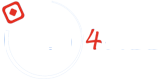Setting up your email account using POP3 and SMTP in Microsoft Outlook and other email apps allows you to manage your emails from your desktop or mobile device. This guide will provide step-by-step instructions for configuring your email account in MS Outlook and other popular email clients.
Information You’ll Need
Before you begin, make sure you have the following information from your email provider:
- Email Address: Your full email address (e.g.,
[email protected]).
- Password: The password for your email account.
- Incoming Mail Server (POP3): Typically in the format
mail.yourdomain.com.
- Outgoing Mail Server (SMTP): Typically in the format
mail.yourdomain.com.
- Incoming Server Port (POP3): Usually
110 for non-encrypted or 995 for SSL.
- Outgoing Server Port (SMTP): Usually
25 or 587 for non-encrypted or 465 for SSL.
- SSL/TLS Settings: Whether your incoming and outgoing servers require SSL/TLS.
Setting Up Email in Microsoft Outlook
For Outlook 2019, 2016, 2013, and Office 365
- Open Outlook:
- Launch Microsoft Outlook on your computer.
- Add a New Account:
- Click File in the top left corner.
- Click Add Account.
- Enter Email Address:
- In the Email Address field, enter your full email address.
- Click Connect.
- Advanced Setup:
- Choose POP from the available options.
- Enter Account Information:
- Incoming Mail Server: Enter the POP3 server address (e.g., mail.yourdomain.com).
- Port: Enter 995 if using SSL, otherwise enter 110.
- Outgoing Mail Server: Enter the SMTP server address (e.g., mail.yourdomain.com).
- Port: Enter 465 if using SSL, otherwise enter 25 or 587.
- Encryption Method: Select SSL/TLS if using port
465, otherwise select None or STARTTLS.
- Login Information:
- Username: Enter your full email address.
- Password: Enter your email password.
- More Settings:
- Click More Settings.
- Go to the Outgoing Server tab and check My outgoing server (SMTP) requires authentication.
- Select Use same settings as my incoming mail server.
- Go to the Advanced tab and verify the port numbers and encryption settings.
- Click OK.
- Finish Setup:
- Click Next and Outlook will test the account settings.
- Once the test is complete, click Finish to complete the setup.
Setting Up Email in Other Email Clients
Generic Steps for Most Email Apps
- Open Your Email Client:
- Launch your preferred email app (e.g., Thunderbird, Apple Mail, Android Email app).
- Add a New Account:
- Go to the account settings and select Add Account.
- Choose Other if prompted to select an email provider.
- Enter Email Address and Password:
- Enter your full email address and password.
- Proceed to manual setup if automatic setup fails.
- Select POP3 for Incoming Mail:
- Choose POP3 for the incoming mail server type.
- Enter Incoming Mail Server Information:
- Incoming Mail Server: Enter the POP3 server address (e.g., mail.yourdomain.com).
- Port: Enter 995 for SSL, otherwise enter 110.
- Security Type: Select SSL/TLS if using port
995, otherwise select None.
- Enter Outgoing Mail Server Information:
- Outgoing Mail Server (SMTP): Enter the SMTP server address (e.g., mail.yourdomain.com).
- Port: Enter 465 for SSL, otherwise enter 25 or 587.
- Security Type: Select SSL/TLS if using port 465, otherwise select None or STARTTLS.
- Require Sign-In: Ensure this option is checked.
- Login Information:
- Username: Enter your full email address.
- Password: Enter your email password.
- Save and Finish:
- Save the settings and your email client will test the configuration.
- Once the test is successful, your email setup is complete.
Common Issues and Troubleshooting
- Incorrect Password: Double-check that you have entered the correct email password.
- Server Port Settings: Ensure the port settings match the required settings for SSL/TLS.
- Authentication Issues: Ensure that My outgoing server (SMTP) requires authentication is checked and set to use the same settings as your incoming mail server.
- Firewall/Antivirus Blocking: Sometimes firewall or antivirus software can block email ports. Temporarily disable them to test if they are causing the issue.
Setting up a POP3 and SMTP email account in MS Outlook and other email clients is straightforward if you follow these steps. Ensure you have all necessary information beforehand and double-check your settings if you encounter any issues. If you need further assistance, our support team is always here to help.