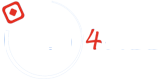The WordPress dashboard, also known as the admin panel, is where you manage all the aspects of your WordPress website. This guide will help you understand each section of the dashboard in detail.
Dashboard Overview
Upon logging in, you will see the main dashboard screen which includes several sections and menus.
1. Toolbar
At the top of the dashboard, you will find the toolbar, which provides quick access to various functions:
- WordPress Logo: Links to WordPress.org.
- Site Name: Click to visit your site’s front end. Hover to access links for viewing your site, themes, and widgets.
- Updates: Notifications for updates to WordPress, plugins, or themes.
- Comments: Quick access to manage comments.
- New: Create new posts, media, pages, or users quickly.
- Profile: Access your profile and logout options.
2. Sidebar Menu
The sidebar menu on the left contains all the main navigation options. Here’s a breakdown of each section:
Dashboard
- Home: Overview of your site, including updates, recent activity, and quick links.
Updates
- Updates: Shows available updates for WordPress core, plugins, and themes.
Posts
- All Posts: View and manage all blog posts.
- Add New: Create a new post.
- Categories: Manage post categories.
- Tags: Manage post tags.
Media
- Library: View and manage your media files (images, videos, documents).
- Add New: Upload new media files.
Pages
- All Pages: View and manage all pages on your site.
- Add New: Create a new page.
Comments
- Comments: Manage comments left by visitors on your posts or pages.
Appearance
- Themes: Manage and install themes.
- Customize: Access the theme customizer for making live changes.
- Widgets: Manage widgets for your site’s sidebar and other widget areas.
- Menus: Manage navigation menus.
- Theme File Editor: Edit theme files directly (not recommended for beginners).
Plugins
- Installed Plugins: View and manage all installed plugins.
- Add New: Install new plugins from the WordPress repository.
- Plugin Editor: Edit plugin files directly (not recommended for beginners).
Users
- All Users: View and manage all users registered on your site.
- Add New: Create a new user.
- Profile: Edit your own user profile.
Tools
- Available Tools: Access tools for importing and exporting content.
- Import: Import content from other platforms.
- Export: Export your site’s content.
- Site Health: Check the health status of your site.
- Export Personal Data: Export personal data for compliance with privacy laws.
- Erase Personal Data: Erase personal data for compliance with privacy laws.
Settings
- General: Configure site title, tagline, URL, and other basic settings.
- Writing: Settings related to writing posts, including default category and post format.
- Reading: Configure what your homepage displays, number of posts on pages, and syndication feeds.
- Discussion: Manage comment settings and moderation.
- Media: Set default sizes for images.
- Permalinks: Configure URL structure for your posts.
- Privacy: Manage your site’s privacy policy.
3. Dashboard Widgets
On the main dashboard screen, you will find several widgets that provide useful information and quick links:
- At a Glance: Displays a summary of your content, including the number of posts, pages, and comments.
- Activity: Shows recent posts, upcoming scheduled posts, and recent comments.
- Quick Draft: Allows you to quickly write and save a draft post.
- WordPress Events and News: Displays upcoming WordPress events and the latest news from the WordPress community.
4. Customizing the Dashboard
You can customize your dashboard to better suit your workflow:
- Screen Options: Click the “Screen Options” tab at the top right of the dashboard to show or hide specific widgets and to configure the layout.
- Drag and Drop: Rearrange dashboard widgets by dragging and dropping them into your preferred order.
5. Managing Content
Posts vs. Pages
- Posts: Regularly updated content such as blog articles. Posts are listed in reverse chronological order.
- Pages: Static content such as “About” or “Contact” pages. Pages are not listed by date.
Creating and Editing Content
- Use the block editor (Gutenberg) to create and format posts and pages. Add various blocks like paragraphs, images, videos, and more to build your content.
- For more control over layout, you can use page builders like Elementor.
6. Installing and Managing Themes and Plugins
- Themes: Change the look and feel of your site by installing and activating different themes.
- Plugins: Extend the functionality of your site by installing plugins. Always keep plugins updated to ensure security and compatibility.
7. User Management
Roles and Permissions: Assign different roles (Administrator, Editor, Author, Contributor, Subscriber) to users, each with varying levels of access and capabilities.
8. Settings
Configure various aspects of your site through the settings menu. It’s crucial to review these settings when setting up your site to ensure it behaves as you expect.
The WordPress dashboard is a powerful interface that allows you to manage every aspect of your website. By familiarizing yourself with its various sections and functionalities, you can efficiently build, customize, and maintain your WordPress site. Take your time to explore each menu and setting to understand how they can help you achieve your website goals.
Additional Resources
To learn more about WP Dashboard, refer to the following resources:
Getting to know the WordPress Dashboard | Learn WordPress