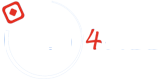Effectively organizing your products is crucial for creating a seamless shopping experience for your customers. WooCommerce offers a variety of tools to help you categorize and detail your products. This section will cover the different product types you can create, how to set up categories to organize these products, and how to use attributes to provide more specific information about your products.
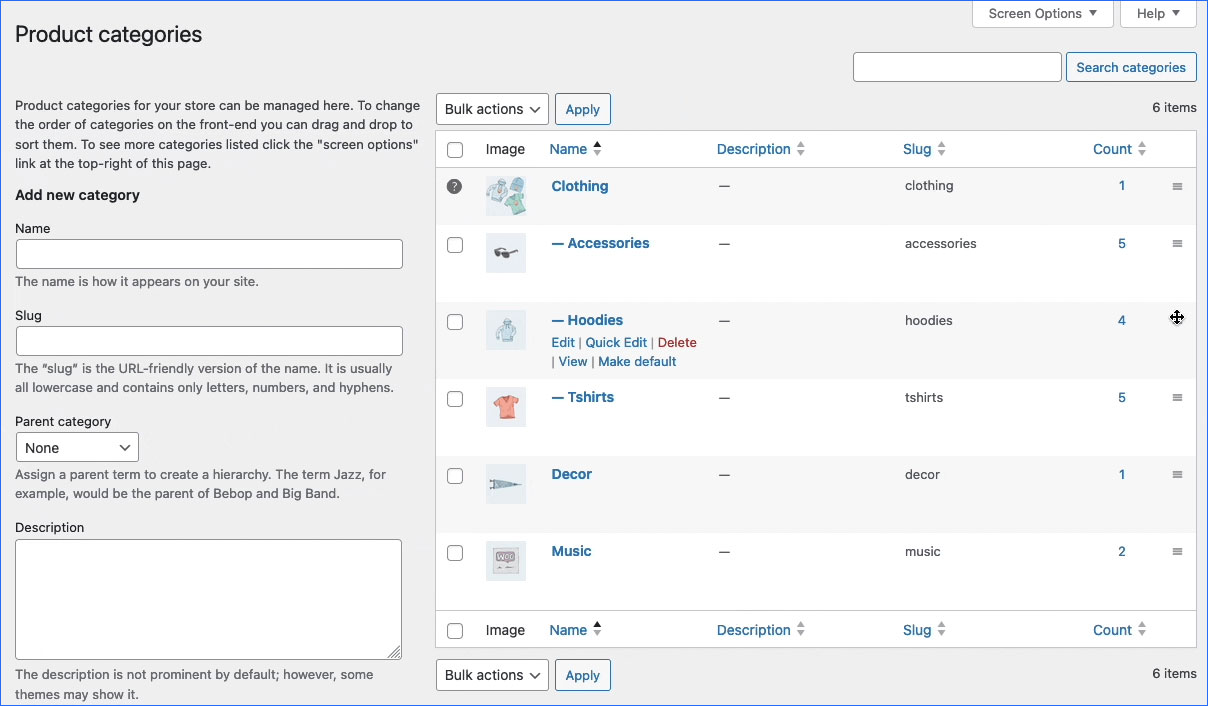
WooCommerce supports several product types to accommodate different kinds of merchandise. Understanding these product types helps you effectively manage your inventory and provide a better shopping experience.
A simple product is a single item with no variations. It has a unique SKU and price. This is the most straightforward product type, ideal for items that don’t have different sizes, colors, or other variations.
A grouped product is a collection of related products that can be purchased individually. This is useful for products that are often bought together.
A variable product allows you to offer variations of a single product, each with different attributes, prices, and stock levels. This type is ideal for products that come in different sizes, colors, or other options.
An external or affiliate product is a product you list on your site but is sold on another website. You display the product on your store, but the purchase happens externally.
A virtual product is a product that doesn’t require shipping. This can include services, subscriptions, or downloadable products.
A downloadable product is a type of virtual product where customers receive a downloadable file upon purchase. This is common for digital goods.
Product categories help you organize products into groups, making it easier for customers to browse and find what they need. Categories can have subcategories, allowing for a hierarchical organization.
Attributes provide additional product details and can be used to create product variations. They are especially useful for variable products.
Attributes can be added to products in the product data section:
For variable products, attributes are used to define product variations:
Tags are another way to organize products. They are similar to categories but are generally used more freely to describe product features.
By understanding and utilizing product types, categories, attributes, and tags, you can effectively manage and present your inventory, making it easier for customers to find and purchase the products they are looking for.
Customizing the design of your WooCommerce store is crucial for creating a unique and engaging shopping experience. Elementor, a powerful page builder, allows you to design your Single Product page and Shop page with ease.
This section will guide you through the steps to edit and customize these pages using Elementor.