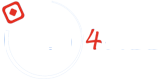The Media Library in WordPress is a powerful tool that allows you to manage your media files such as images, videos, audio, and documents. This guide will walk you through how to access, upload, organize, and manage your media files in WordPress.
Accessing the Media Library
- Log into Your WordPress Admin Area:
- Enter your username and password to access the WordPress Dashboard.
- Navigate to the Media Library:
- In the left-hand menu of the Dashboard, click on Media. This will open the Media Library, displaying all your uploaded files.
Uploading Files to the Media Library
- Add New Media:
- In the Media Library, click the Add New button at the top of the screen.
- Upload Files:
- You can drag and drop files from your computer into the upload area or click the Select Files button to browse and choose files from your computer.
- The uploaded files will appear in the Media Library and are now available for use in your posts and pages.
Organizing Media Files
- View Options:
- The Media Library has two view options: Grid View and List View. You can switch between them using the icons at the top of the Media Library.
- Grid View: Displays thumbnails of your media files in a grid layout.
- List View: Displays your media files in a list format with additional details like file name, date, and author.
- Filtering Media Files:
- You can filter media files by date or by the type of media (e.g., images, audio, video). Use the dropdown menus at the top of the Media Library to apply these filters.
- Searching for Media Files:
- Use the search bar at the top right of the Media Library to find specific files by entering keywords related to the file name or details.
Editing Media Files
- Edit Media Details:
- Click on any media file in the Media Library to open the Attachment Details screen.
- Here, you can edit the file’s title, caption, alt text, and description. These details are important for SEO and accessibility.
- Editing Images:
- For images, you have additional editing options. Click the Edit Image button to access tools for cropping, rotating, scaling, and flipping the image.
- Make your adjustments and click Save to apply the changes.
Managing Media Files
- Deleting Media Files:
- To delete a media file, click on the file to open its Attachment Details, then click the Delete Permanently button.
- Alternatively, in List View, hover over the file name and click Delete Permanently from the action links that appear.
- Bulk Actions:
- You can perform actions on multiple files at once. In List View, check the boxes next to the files you want to manage, select an action from the Bulk Actions dropdown menu, and click Apply.
- Bulk actions include deleting multiple files at once.
Using Media in Posts and Pages
- Inserting Media:
- When editing a post or page, click the Add Media button above the editor.
- This opens the Media Library where you can select existing files or upload new ones.
- Once a file is selected, you can adjust settings such as alignment, link, and size before inserting it into your content.
- Managing Media from the Editor:
- After inserting media into a post or page, you can click on the media within the editor to access additional settings and editing options.
Advanced Tips
- Organizing with Folders:
- Use a plugin like Media Library Folders to create folders within your Media Library, helping you organize files more efficiently.
- Optimizing Images:
- Use plugins like Smush or ShortPixel to optimize your images for faster loading times without sacrificing quality.
- Replacing Media Files:
- Use the Enable Media Replace plugin to replace an existing file with a new one without changing its URL, ensuring that all instances of the media across your site are updated.
By following this guide, you can effectively manage your media files in WordPress, keeping your site organized and ensuring that your content is rich with well-managed media. If you need further assistance, please feel free to contact our support team.